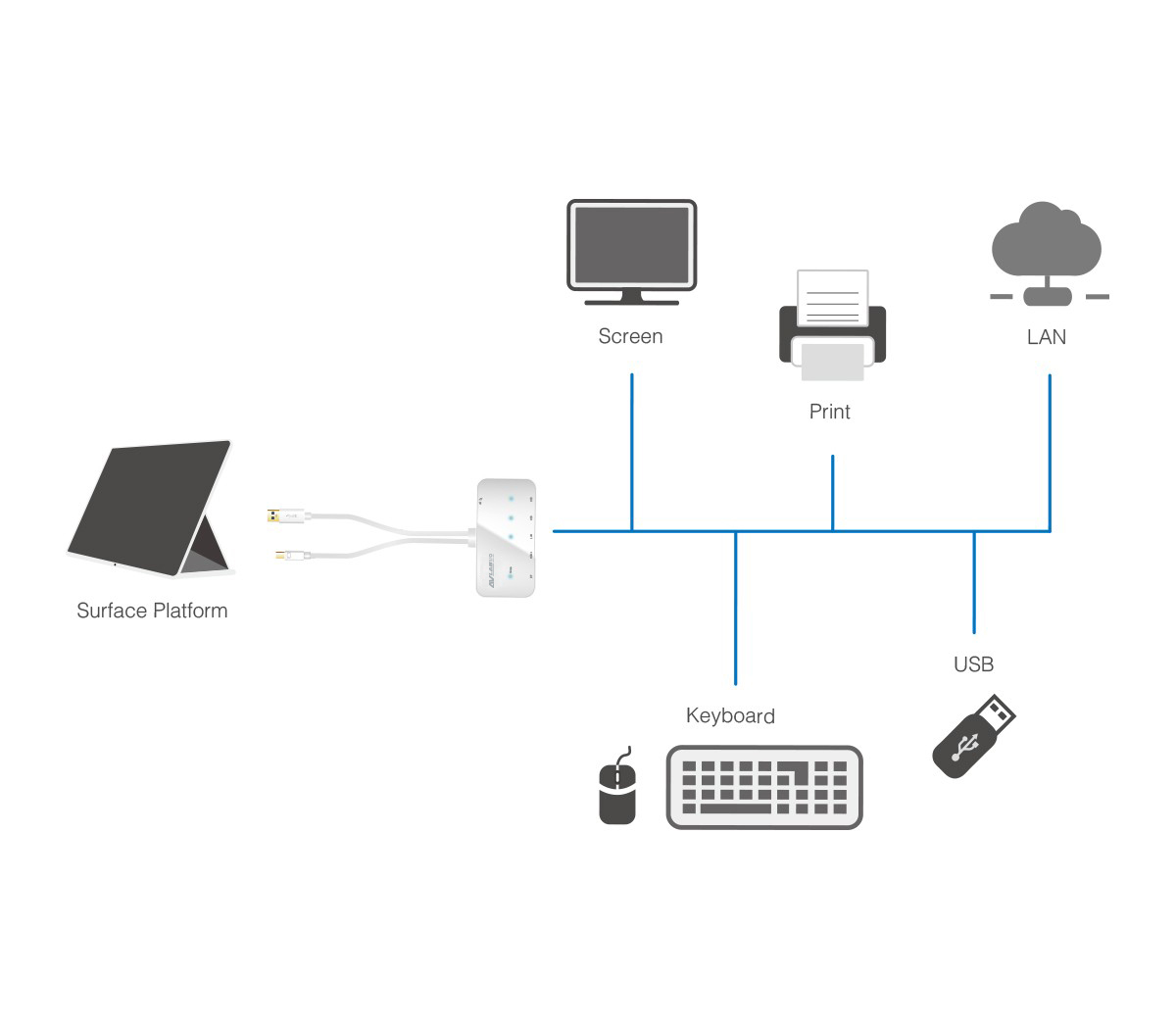- AVLAB-US43-1
- AVLAB Mini-DP Video Dock with USB 3.0 LAN Hub - White, Full-HD 1080p 60Hz, Gigabit, DP/HDMI Video
■ Solves your system's connectivity needs by adding two USB 3.0 ports and one Gigabit Ethernet port through one USB 3.0 port ■ Supports USB 3.0 data transfer rates up to 5Gbps for smooth and stable performance ■ Converts your system's Mini DisplayPort output to either HDMI or DisplayPort output ■ Supports triple display modes (Mirror, Extended, Primary) through either HDMI or DisplayPort output to various applications such as presentation or entertainment ■ Compact and lightweight design makes it easy-to-carry and the perfect on-the-go gadget ■ Compatible with many Mini DisplayPort and USB 3.0 equipped computers, laptops and tablets ■ Plug and play, no driver installation and no external power adapter required
Highlights
Solves your system's connectivity
needs by adding two USB 3.0 ports and one Gigabit Ethernet port through one USB 3.0 port
Supports USB 3.0 data transfer rates up to 5Gbps for smooth and stable performance
Converts your system's Mini DisplayPort output to either HDMI or DisplayPort output
Supports triple display modes (Mirror, Extended, Primary)
through either HDMI or DisplayPort output to various applications such as presentation or entertainment
Compact and lightweight design
makes it easy-to-carry and the perfect on-the-go gadget
Compatible with many Mini DisplayPort and USB 3.0 equipped computers, laptops and tablets
Plug and play
no driver installation and no external power adapter required
Requirements
Intel® CoreTM Duo 2.0 GHz CPU with an available Mini DisplayPort and USB 3.0 port
Windows® 10 (32-/64-bit) / 8.1 (32-/64-bit) / 8 (32-/64-bit) / 7 (32-/64-bit) / Vista (32-/64-bit) / XP (32-/64-bit)
Mac OS X® 10.13 to 10.6
Package Contents
Mini-DP Video Dock with USB 3.0 LAN Hub - White
Rubber Pad x4
User Reference Guide
Specification
Chipset: GL3520D + PS8312 + RTL8153
Compliant with Universal Serial Bus 3.0 Specification and backward compatible with USB 2.0
Compliant with DisplayPort 1.1a for both 1.62 and 2.7 Gbps link rates
Compliant to HDMI 1.3a specification up to 2.25Gbps
Compatible with Intel® Thunderbolt™
Full link training support for 1, 2 or 4 lanes for Dual Mode DP output
Gigabit Ethernet:
■ Supports up to 1000 Mb/s data transfer rate and is backward compatible with 10/100 Mb/s
■ Supports IEEE 802.3x full duplex operation
■ Compatible with IEEE 802.3, 802.3u
■ Supports crossover detection and auto-correction
■ Supported video cable length:
■ HDMI: Up to 5M (max)
■ DisplayPort: Up to 3M (max)
Resolution:
■ DisplayPort: Up to 4Kx2K@30Hz
■ HDMI: Up to 1920x1080@60Hz
*Note: Only one video output can be used at any one time, either HDMI or DisplayPort. Does not support both outputs simultaneously
Product:
■ Overall length (including the embedded cable): 11.81" (300mm)
■ Dimensions: 4.74" (W) x 2.38" (H) x 0.98" (D)
■ Weight: 0.24 lbs
■ Color: White
■ Housing material: ABS
Connectors:
■ 1x 20-pin, Mini DisplayPort, Male, Input
■ 1x 9-pin, USB 3.0, Type-A, Male, Input
■ 1x 20-pin, DisplayPort, Female, Output
■ 1x 19-pin, HDMI Type-A, Female, Output
■ 2x 9-pin, USB 3.0 Type-A, Female, Output
■ 1x 8-pin, RJ45, Network, Female, Output
Environmental conditions:
■ Operating temperature: 32 to 104 degrees F
■ Storage temperature: -4 to 140 degrees F
■ Relative humidity: <85% RH (non-condensing)
Certifications/Standards: FCC, CE, RoHS
Warranty: 1 years limited
Country of origin: China
FAQ
- Why do I have speed or connectivity issues?
- If you are experiencing speed or connectivity issues, it is best to set a specific speed at half or full duplex in your settings. You can set your network adapter to perform at a certain speed, but the device that the adapter is connected to (whether it is a router, switch, or computer) must also be able to perform at the same speed. Note: You must log in as the local administrator before you continue. To open Device Manager: ■ Press Windows key + R. ■ Type devmgmt.msc. ■ Click OK. ■ Open the Networking adapters section. ■ Right-click the network adapter that you want to change and select Properties. ■ Click the Advanced tab. ■ Scroll down to Speed & Duplex. By default, it is set to Auto-Negotiate. ■ Select any of the speeds that you see in the list. ■ Click OK and restart your computer.
- I am having issues with my new network interface card (NIC) and my on-board NIC is still enabled. What do I do in Windows?
- Sometimes an on-board network interface card (NIC) conflicts with a new NIC. In these cases it is best to disable the on-board NIC. The best way to disable your on-board NIC is to go into your BIOS and disable it there if possible. To do this, consult your motherboard manual. You can also disable any NIC in Windows. Here is how you do this: First click Start, or, in Windows 10 and 8, hold down the Windows key and press X. Then click Control Panel. Windows 10 ■ Click Network and Internet. ■ Click Network and Sharing Center. ■ On the left, click Change adapter settings. ■ Right-click the NIC that you would like to disable and select Disable. Windows 8 ■ Click Network and Sharing Center. ■ On the left, click Change adapter settings. ■ Right-click the NIC that you would like to disable and select Disable. Windows 7 ■ Click Network and Internet. ■ Click Network and Sharing Center. ■ On the left, click Change adapter settings. ■ Right-click the NIC that you would like to disable and select Disable. Windows Vista ■ Click Network and Sharing Center. ■ On the left, click Manage network connections. ■ Right-click the NIC that you would like to disable and select Disable. Windows XP ■ Click Network Connections. ■ Right-click the NIC that you would like to disable and select Disable.
- How do I confirm that Windows detects my LAN device?
- To confirm that Windows detects your LAN device, complete the following: Press the Windows key+R, type devmgmt.msc, and press Enter. In Device Manager, under the appropriate heading, confirm that your expansion card is listed and that there isn't an exclamation mark next to it. For example, a USB LAN device would be under Universal Serial Bus controllers.